Resource Summary:
PebblePad is an educational technology used to develop digital portfolios (ePortfolios). Digital portfolios are used to curate and manage evidence of reflection, learning, assessment and professional development. PebblePad can also be used as a digital workbook to curate resources, research, creative products, and/or personal reflections throughout the semester.
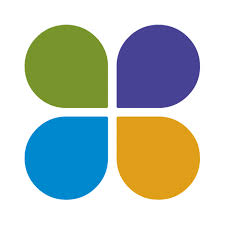
If the PebblePad assignment(s) is to be completed using a workbook that has been created by the instructor, students will receive a link to the course workbook. This workbook will then be added to the individual’s Assets store list.
To log into your PebblePad account click PebblePad from the left-hand course navigation menu.
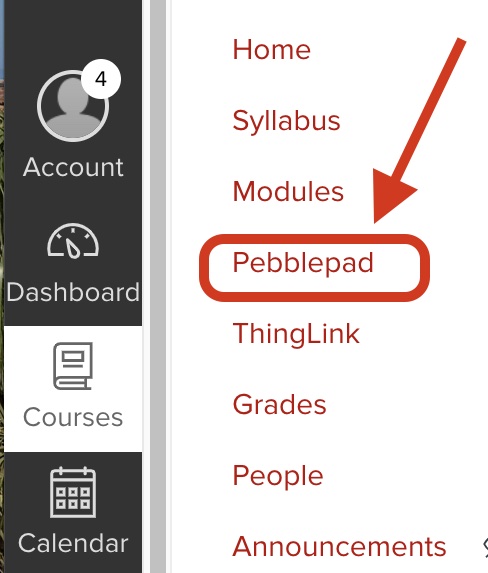
Step-by-Step Guides
Click the dropdown items below for detailed step-by-step instructions with visuals on how to complete various tasks within PebblePad
For tasks that require you to add evidence via a variety of formats (e.g. video, images, links, etc.) follow these steps:
New Asset
Existing Asset
To add individual Assets to your store (i.e. video or image files, documents, or other PebblePad pages) that can later be incorporated into another PebblePad workbook or portfolio page, follow these steps:
There may be instances in which you are asked to collaborate with your peers on a shared PebblePad workbook or portfolio assignment. For steps about adding and sharing assets with collaborators, follow the guide below.
While you will be completing course tasks directly in your PebblePad workbooks or portfolio pages, you will likely need to share your PebblePad asset links as part of a course assignment in Carmen. To submit your PebblePad work as part of a Carmen Assignment, follow the steps below.
Technical Support
If you need technical assistance regarding PebblePad, please reach out to the Ohio State PebblePad support team via:
- Phone: (614)-688-4357 (HELP)
- Email: eportfolio@osu.edu
or contact PebblePad support directly via their built in support system.
