Discussions Overview
Creating a New Discussion begins at (2:41)
Setting Up Discussions:
When creating discussions, there are various setup options that will allow for some customization. Common options include:
- General user experience:
- Allow threaded replies
- Users must post before seeing replies
- Allow liking
- Add to student to-do
- Graded Discussions
- Group Discussions
- Availability Dates and Due Dates
General User Experience:
- Allow threaded replies: by default, discussions are created as focused discussions. To create a threaded discussion, click the Allow threaded replies checkbox. Threaded replies are where someone can post (i.e. reply) to the main discussion as well as reply to another person’s reply.
- You’ll want to use this option if you are requiring students to reply to their peers in a discussion.
- Users must post before seeing replies: checking the users must post before seeing replies requires users to reply to the discussion prompt before they can see any other replies from peers.
- Allow liking: checking the allow liking checkbox allows students to like discussion replies.
- Add to student to-do: if your discussion is ungraded, one way to prompt students to complete the discussion is to add it to the student to-do list. Click the Add to student to-do checkbox. Student to-do items display in the course calendar, in the student-specific List View Dashboard, and in the global and course home page to-do lists. Graded discussions automatically display in a student’s to-do list.
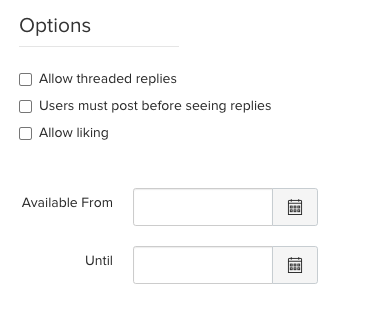
Graded Discussions:
To create a graded discussion, click the Graded checkbox. If this option is selected, additional options will be added to the page, where you can assign graded discussions to everyone, individual students, course sections, or course groups.
Making a discussion graded will also allow you to set a due date for the discussion.
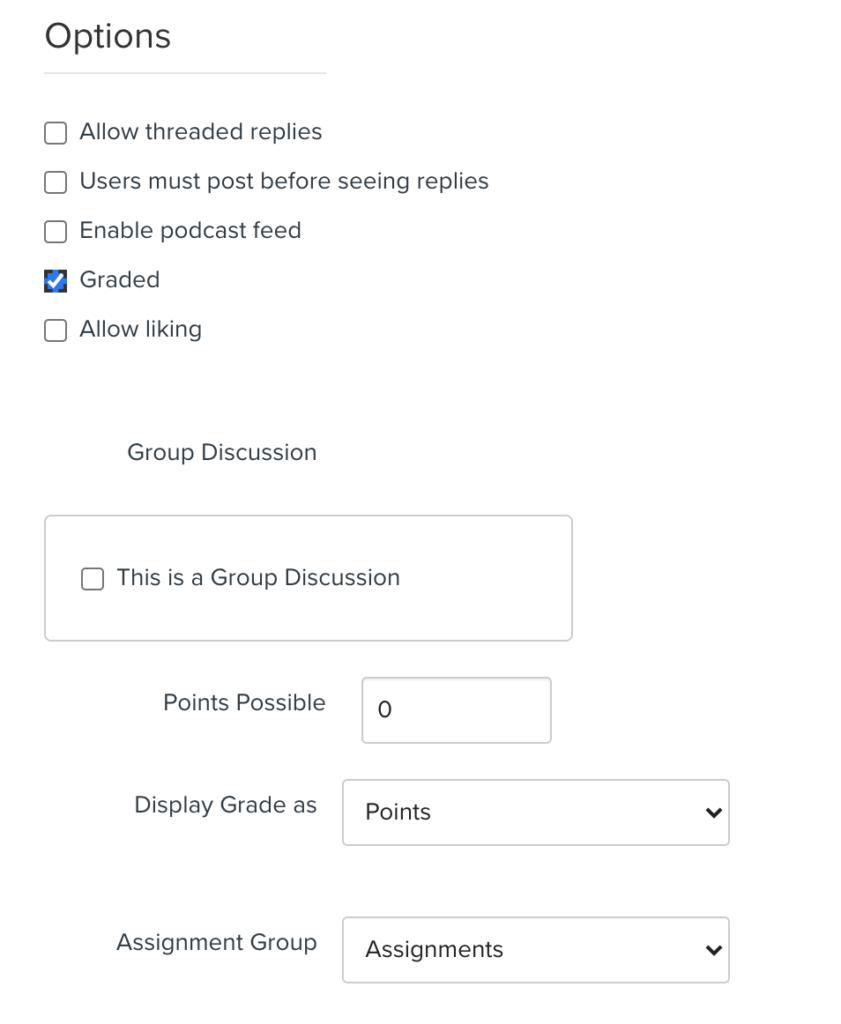
Group Discussions:
Please note, Groups in CarmenCanvase are a subset of a course with a course-like environment including their own Calendar, Discussion board, and Collaboration tools. Only students added to a group have permission to see and use the respective tools within the group.
Therefore, you must set up Groups within your course to utilize group discussions.
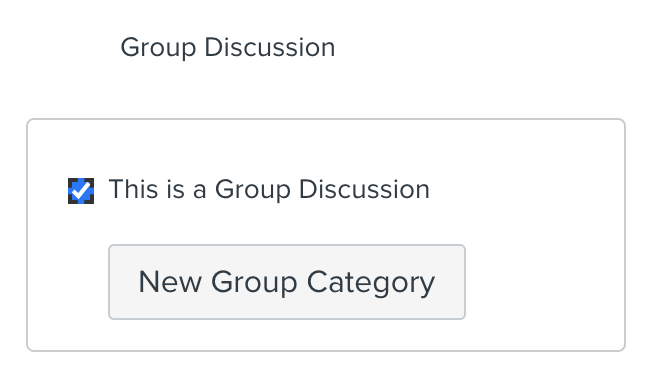
A group discussion assignment creates an identical discussion topic in each group category. When students reply to the discussion topic they do so within their group environment, which is linked to the course from which the assignment was created.
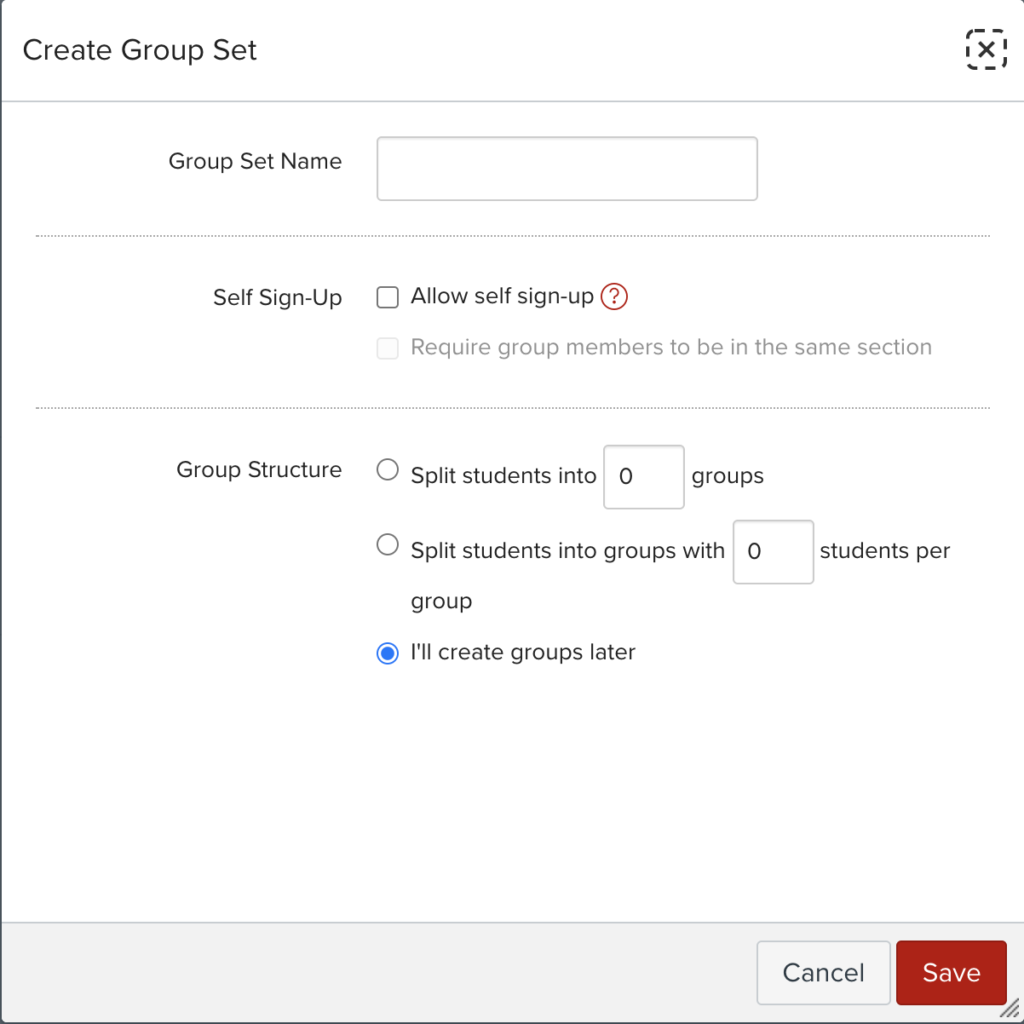
More information on group discussions can be found in the canvas community group discussion help guide.
Availability Dates in Discussions:
To make your discussion available on a specific date or during a specific date range, enter the dates in the Available From and Until fields, or click the calendar icons to select dates. These dates apply to all users. By default, these fields are left blank and the discussion can be viewed throughout the entire course.
If you enter dates in these fields and later decide you do not want dates, return to the dates and delete them from the date box and re-save the discussion.

Due Dates: the option for a Due Date in discussions will only appear if you select for the discussion to be graded. Refer to the Graded Discussions section above for more information.
★ Don’t forget to always save your discussion page when you are done editing!
Source: Canvas Community Guides; How do I create a discussion as an instructor?
