There may come a time when you have to duplicate a module within your course or copy a module to another course from a master course or a previously offered course. Here are the steps to do that.
Copy a Module within Your Course
Duplicating modules is a helpful trick to speed up the course building process. If you use the same layout or flow for every module, then you can duplicate it and replace relevant content. Each copy of a module will have the word “copy” and possibly a number at the end of the title. Please note: modules cannot be copied if they contain classic quizzes or External Tools (LTI).
To duplicate a module:
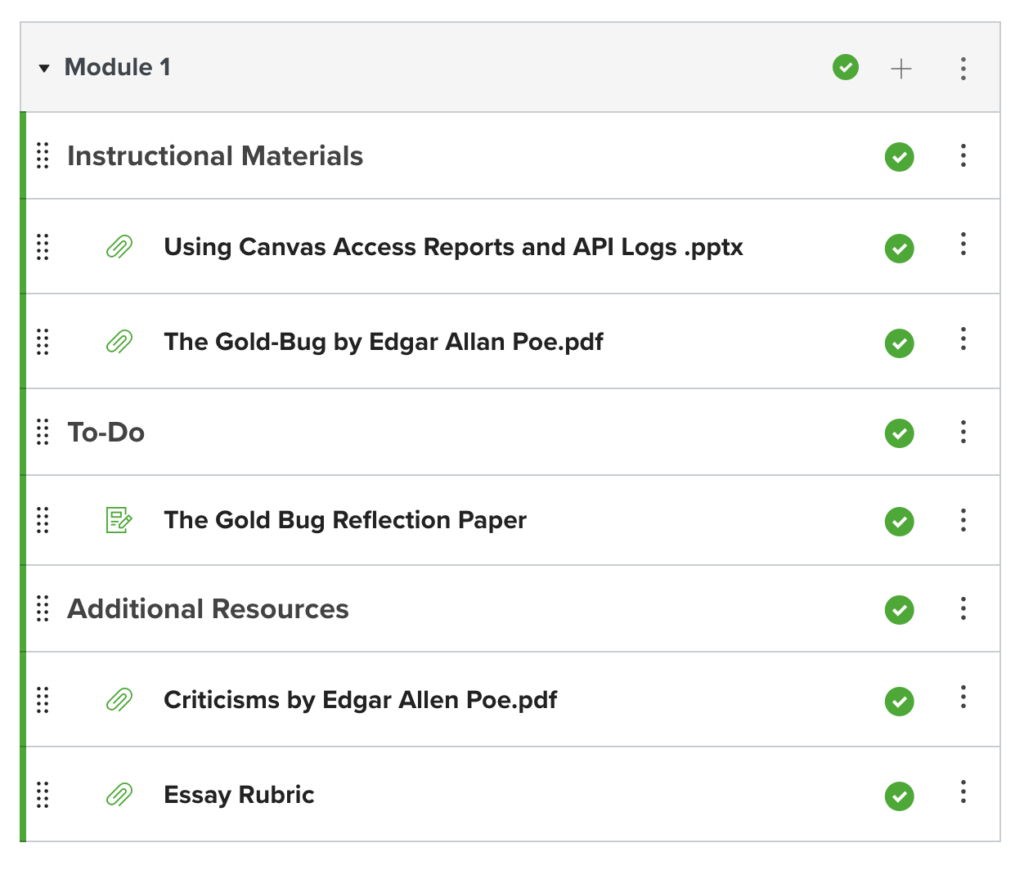
1. Locate Your Module: Go to the modules page and navigate to the module you wish to copy.
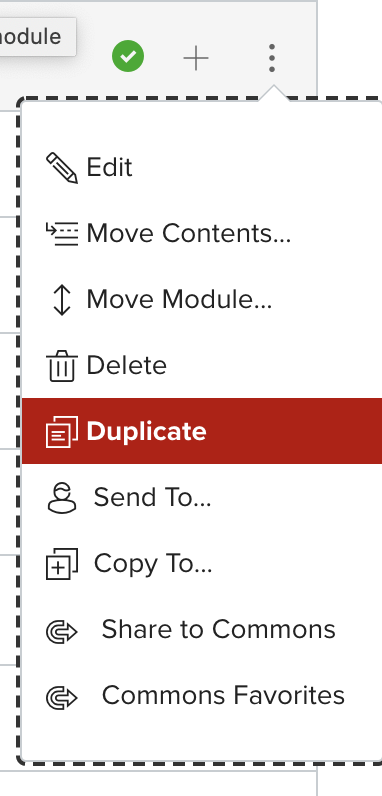
2. Click Duplicate: On the far right of the module title, click on the Options icon (button with 3 vertical dots) and choose ‘Duplicate’ from the dropdown menu. This option will be grayed out if the module contains a classic quiz or external tool (LTI).
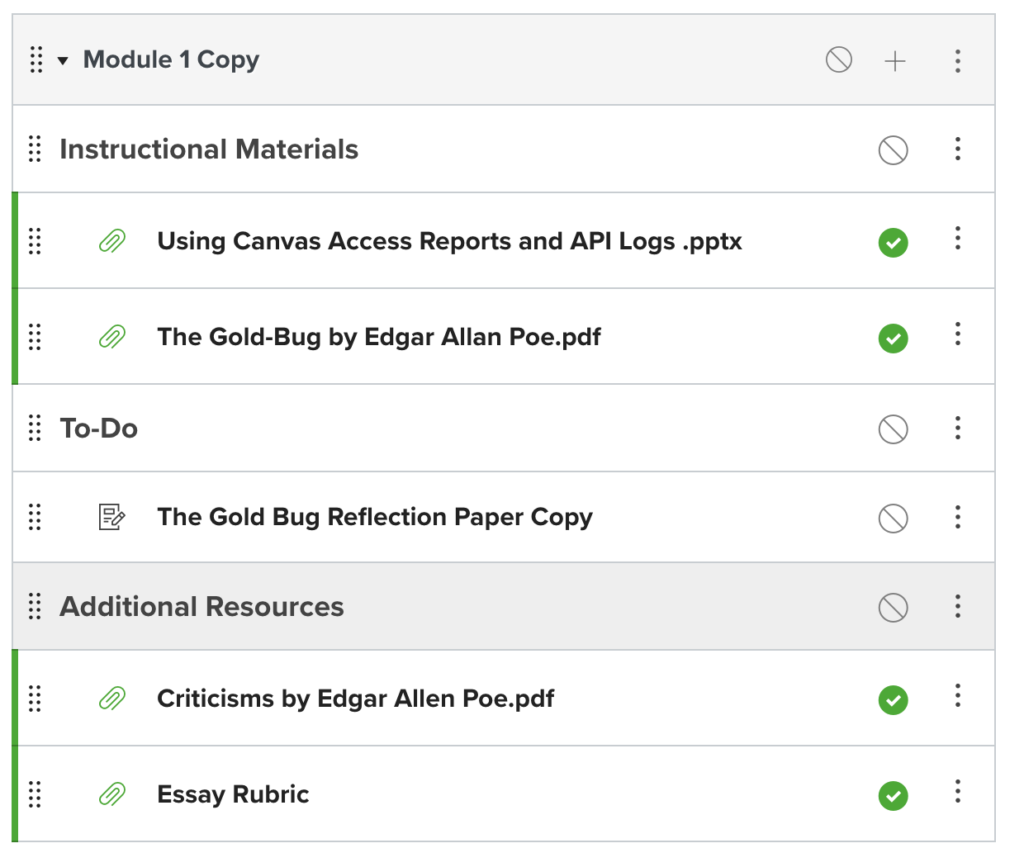
3. Finishing Up: The new copy of the module will appear at the bottom of the modules list. You can move this module up or down the list by clicking and dragging on the set of dots to the left of the module title or by going to Options and choosing move from the dropdown menu.
Copy Module to Another Course
If you like the layout of a module but do not need all of the other course content, then you can copy a module over to another course.
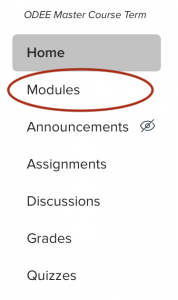
1. Find the Module to Copy: Open the course where the module you want to copy is located and go to the Modules tab.

2. Locate your module: Locate your module and click on the Options icon to the right of the module title. Choose the Copy to option from the list
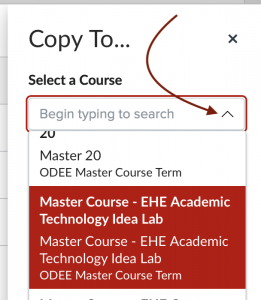
3. Choose the course you want to copy to: Click on the down arrow or type your course number in the box at the top of the sidebar that appears to find the right course. Click on the course to select it.
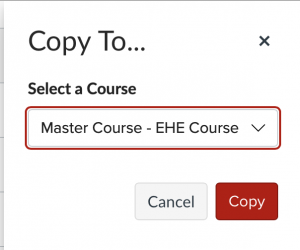
4. Click Copy: Your module is on its way to your new course!
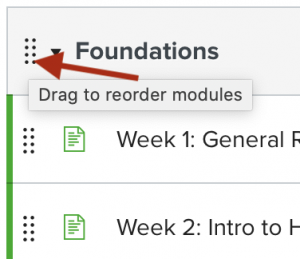
5. Finishing up: Open the course you copied your module to and go to the Modules page. Your copied module should be at the bottom. To reposition it, you can click the eight dots in the left-hand corner and drag the module where you want it.
Hot tips
- Be sure to check dates in your copied module to be sure they match up to the current semester
- Trust, but verify: check to be sure all your links work and that files, images, and resources made the jump
