This page outlines the primary benefits and best practices associated with the design and use of the EHE Course Template. Video tutorials and helpful resource links are provided to help guide access to and customization of the template.
Why use the EHE Course template?
The EHE Course Template for Carmen was designed with both instructors and students in mind, utilizing several design best practices to ensure a positive experience for learners while keeping the formatting and layout clean and simple to ensure greater ease of use amongst instructors and course designers. The overall design of the template models best practices from each of the four EHE Standards of Online Instruction and is the recommended starting point for all online courses within the College of Education and Human Ecology.
How does the template align to EHE’s Standards of Online Instruction?
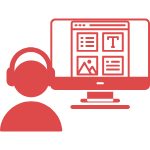
#1 Learner-Centered Design
A learner-centered design is achieved through the use of consistent and structured modules, utilizing headers that define categories and model the learning arc. Within the Modules, Carmen Pages are used to deliver and frame learning materials such as video lectures and readings, and purposeful markers like icons and heading levels both help to chunk the materials into sections and signal changes in topic or the type of action students are meant to perform.
The templates Pages also demonstrate the use of text that is strategically bolded to bring attention to key words or phrases, along with an example of an active learning strategy that incorporates multimodal delivery and autonomy and choice to assist template users in identifying alternative ways of presenting and delivering online content.
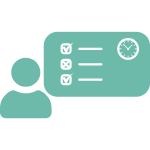
#2 Active Instructor Presence
The second standard, Active Instructor Presence, is reflected through video introduction pages and weekly overviews, while sample rubrics attached to assignment templates help support instructor’s ability to provide timely and constructive feedback. And progress tracking mechanisms, such as the use of the Syllabus link that incorporates a course To Do list that is connected to the Carmen calendar and the use of module requirement settings create helpful checklists and guides for learners.
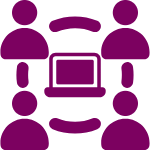
#3 Community of Learners
In terms of supporting a community of learners the template offers suggestions for building human connection through informal discussion spaces, such as weekly recaps or warm-up activities, and student satisfaction surveys and SEI templates help promote feedback loops.
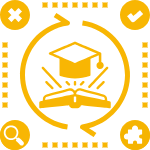
Effective Assessment
Effective Assessment is represented by the varied assignment templates that can be used and customized for a variety of activities and tasks including submission assignments, graded discussions, and quizzes. Each of these assignment templates provides explicit, transparent guidelines using the Transparency in Learning and Teaching (TILT) framework. Examples of personalized learning supports are also offered via links to learner-centered resources that can be shared with students, as well as instructor resources and guides that will further support your use of this Carmen template and your development of a successful online course.
How do I import the template into my course? (2 minutes, 4 seconds)
The following screen recording walks through the steps to access and import the EHE Course Template from Canvas Commons into your specific Carmen course. Alternatively, you can view a text version of the instructions directly below the video.
Step-by-step text instructions
To import the template from Canvas Commons:
- First, open Carmen and go to your dashboard by clicking the Carmen dashboard button near the top-right of your screen.
- From within your dashboard, click Commons from the left-hand menu.
- Search for “EHE Course Template” and select it to open the template.
- On the far right, click the Import/Download button.
- Search for the course where you want to import the template and check the box next to that course.
- Next, click Import into course. Quick Tip: If you would like to be able to quickly access the EHE Course template in Canvas Commons for future use, click the Add to Favorites button. You can then go directly to your Favorites list within Commons rather than using the Search field to find the template.
- Next, return to your Carmen dashboard and open your course where you have imported the template. It may take a few moments for the template import to process, but when finished you will see that your course is populated with the template Modules, files, and other template items and you can begin duplicating these items and customizing them for your course.
How do I customize and duplicate the template Modules?
The following video will highlight the purpose of each template Module and some of the core actions needed when working with and customizing these Modules. Items such as editing and removing Text Headers, customizing module settings, and duplicating modules are addressed. Using the bookmark menu you can quickly jump to specific sections of the video.
Video Transcript: “Working with and Customizing Carmen Modules”
The EHE Carmen course template contains 4 total modules, which can all be customized to meet specific course and instructor needs. First, is an instructor-specific module that should remain unpublished. This module provides information on how to use the Carmen template, as well as links to additional information and resources. The second module is a
Welcome Module Welcome module that is recommended for all online courses. This module serves as a general introduction to the course, usually containing a welcome message from and information about the instructor, clear, direct access to the course syllabus and information about how to navigate the current course, and links to helpful student resources.
The Welcome page that begins the module can vary based on instructor preferences. You might provide your introduction via a short text paragraph or a personalized video. The details of the Course Syllabus and Navigation page can also be adjusted. The categories and descriptions listed under the Course Structure in particular may vary from course to course. Additionally, under the Student Resources text header in the welcome module, you may choose to remove existing resources or add others that will be more helpful for your specific course.
Learning Module Following the welcome module, the template includes a sample learning module that can be quickly duplicated and customized to your course needs. For asynchronous courses, it’s generally recommended to order modules by week, but for synchronous or in-person courses, organizing by unit or topic may make more sense.
Within the sample module, Text Headers have been included to help guide information processing. The use of these headers can both create a visual scaffold and chunk content into manageable components, as students in online environments are likely not completing the full module in one sitting. These text headers can be renamed or removed as needed.
- Rename a header:
- click the three vertical dots to the right of the header,
- edit the text as desired, and
- then click Update to save your changes.
- Remove headers:
- click the three vertical dots to the far-right of the heading name
- then click Remove.
- Add additional headers:
- click the plus icon,
- change the Add drop down to Text Header,
- enter the title of your header, and
- then click the Add Item button. You can then move the header to its desired location.
Module settings using the requirements option have also been added to the sample module as an example of how instructors can create a visual checklist for learners, helping students track their progress as they move through course materials. These settings must be adjusted for each module and can be customized or removed by instructors. To customize these settings, click the three vertical dots to the far-right of the module title and click Edit. Then, adjust the specific requirements as needed.
Duplicate Modules To build out additional modules utilizing the template, the easiest way is to use the duplicate feature so that you can quickly and easily copy the module structure and core elements, maintaining consistency across all weeks, units, or topics. Once you have finalized the naming conventions, settings, and general layout of your first learning module, simply click the three vertical dots to the far right of the module name and select duplicate. It will take a few seconds for the module to duplicate, but from there you can continue to edit and customize additional modules as needed. Quick tip! Modules containing quizzes cannot be duplicated. If you need to add a quiz to your module, it is best to duplicate the module without the quiz first and then add the quiz as an item after.
Optional Templates The final module of the Carmen course template includes a few optional template items such as a graded quiz, student satisfaction survey, SEI reminder, and a Zoom information page and text header that may be especially useful for synchronous online sessions. A template homepage is also included and is discussed in more detail on the video that discusses how to utilize the template Carmen Pages and assignments
How do I edit and customize page and assignment templates?
This video covers the key elements of the individual pages and assignments included in the template and how the sections of these items can be updated and customized. A bookmark menu is included for quick navigation to key topics of the video.
Video Transcript: “Using Pages and Assignment Templates in Carmen”
Module Overview Page The sample learning module begins with an overview page that preps students for what they can expect to learn and achieve during that particular module. Emphasizing relevancy of the materials, what skills students can expect to learn, and how the materials relate to their daily lives can help support motivation at the start. This overview page is also a place to provide a clear roadmap or checklist of expectations and requirements, helping students manage their time and stay on task.
Learning Materials Page To present and deliver learning materials, such as course readings, lecture videos, and other active learning components, the sample module utilizes Carmen Pages to again guide information processing and direct students to key ideas and questions that they should consider. The overview section provides some help tips of the type of information you might consider including before diving into the specific learning materials. This framing of materials can both assist in encouraging active participation and thinking as students engage with the content, while also supporting ease and use of the materials. The specific sections and content that follow the overview (video, readings, interactivity) can and should be customized to meet the needs of the individual lesson. These sections can be edited, duplicated, or deleted.
Assignments In the apply section of the learning module, assignment templates are included, providing examples of a clear and transparent structure. These assignment templates also include sample rubrics that can be adjusted, replaced, or removed as needed. And under the reflect header, you will find an example of a low-stakes informal discussion activity that offers suggestions for how you might use this type of informal activity at the end or beginning of a given module to encourage community building and shared knowledge construction.
Course Homepage For online courses, it is highly recommended that the course incorporates a homepage to help welcome students, create a positive first impression of the course, and guide students to the course materials as many students may be unfamiliar or may have never seen Carmen before. The details of the homepage can be customized. The banner image can be swapped out for something more specific to your course and the additional instructor information section can be removed or duplicated.
In the template displayed in Canvas Commons, the homepage is set to Modules to allow instructors quick viewing access to the materials, but to set your Home link to reference an actual homepage in your course:
- click the Pages navigation link,
- click the View All Pages button at the top of the page,
- locate the page titled “Homepage” and ensure the “Front Page” label appears directly below the title of the page. If it doesn’t, click the 3 vertical dots at the far-right of the page title and select Use as Front page.
- Then, click the Home navigation link and click the Choose Home Page button from the list off to the right,
- Select “Pages Front Page” and click Save.
Now when you click the Home navigation link, you should be taken to an actual page instead of the Modules.
Additional Resources
Linked below are some helpful resources and checklists to help you edit and customize the template for your course. If you have questions, need additional instructional or design support, or would like to create custom course materials, our team is here to help. Click here to request a consultation or reach out to our team at EHE-DistanceEd@osu.edu.
- Assignments in Carmen
- CDLI Commons Resources for Carmen Courses
- Carmen Modules
- Carmen Pages
- Carmen Rubrics
- How to Use Carmen Commons
- Working in Carmen
Technical Support
For troubleshooting questions or technical issues with Carmen, please
- contact the Service Desk at 614-688-4357 (HELP) or
- submit CarmenCanvas Contact Form for assistance.
